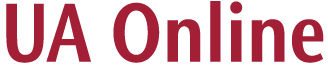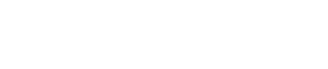Examity
Technical issues can come up when using Examity and nothing is worse than having something go wrong in the middle of your session. So, before starting a session with Examity, please go through this checklist below to make sure you have everything in order.
- Make sure you are not using a Chromebook or iPad (must be a laptop or desktop computer)
- Make sure your computer and browser are up to date with system updates
- Check to make sure your internet connection is good
- Google Chrome is preferred
- Make sure screen sharing/screen recording computer settings are enabled for Google Chrome (see Examity Troubleshooting Guide)
- Clear your cookies and cache as well as browsing history
- Enable pop-ups and allow cookies in browser settings
- Log into Blackboard directly at ualearn.blackboard.com and not through myBama
- myBama is a timed portal that can log you out of your exam and prevent your answers from saving
- If you are still having issues after going through this checklist and you are using Google Chrome, try signing out of your Google account and try going through your session signed out
Examity Troubleshooting Guide
Examity offers a troubleshooting guide to help students through their online proctoring process. Similar to the checklist above, there are instructions and tips about common issues you may have with beginning your exam, Chrome Extensions, exam passwords, etc. Before starting your session, take a look at the guide to make sure you’re prepared.
Online Exams
A majority of you are going to have exams in Blackboard and WebAssign (Math), and technical issues can come up, whether it’s a service issue or human error. While no amount of preparation can account for all possible issues, we’ve got a few tips and tricks to help minimize the chance of experiencing a technical problem and some troubleshooting tips for those with online exams as well as in-person exams.
Use a wired internet connection
- If you’re not testing at an in-person location, don’t try to use a wireless or satellite connection, if you can help it. Wireless or satellite connections aren’t always reliable. If there’s bad weather or if your wireless internet connection isn’t strong enough, you could have technical issues.
Close/quit other computer programs
- Be sure to close or quit any programs not needed for exam completion.
Read the test instructions
- Always read the instructions.
- Be sure to confirm that you are taking the correct exam. Make sure you understand how long you have to take the exam so you can manage your time and know what you’re allowed to have with you. If your exam is in Blackboard, make sure you pay attention to the instructions, for example ”questions must be answered one at a time and backtracking is not available”.
Check your computer settings before your exam
- If you are using a computer that is not your own, check the settings before you start an exam because you never know what the default settings might be or what another person has set them to, such as the mouse scroll sensitivity and direction.
- Be proactive and adjust your browser size and screen size before your exam. Screens can be zoomed in or zoomed out to your needs, so take the time to do that before you start your exam, so you don’t have to readjust during your exam.
Take your time
- If you’re taking an exam where you have answer each question one at a time, try not to rush through each question, selecting several buttons at once without giving it a chance to load. Always wait for Blackboard to finish processing a request before choosing another button.
- Make sure you’re using the navigation buttons in Blackboard and not any shortcut keys for going backward and forwards or the Backspace button. Using those could potentially send you back too far or take you out of the exam.
- Blackboard has a Remaining Time drop-down feature that will allow you to show or hide your exam timer. If you’re someone that doesn’t like having a countdown or the timer is a distraction, hide it from your view. However, you may want to unhide it from time to time so you know how much time you have left on your exam.
Save your Answers
- Always make sure your answers save. Usually, answers will save automatically in Blackboard but sometimes it may not always be immediate. So, if you notice it hasn’t changed to show as saved, go ahead and select it before moving on to the next question.
- Blackboard has a Question Completion Status drop-down arrow that will allow you to see all of the questions you have for the exams, which questions have been answered and saved, and what questions you have left in the exam.
Submit
When you’ve finished your exam, don’t refresh or exit out of anything until you’ve submitted your exam. When you choose Submit, it will ask you to confirm if that’s what you want to do. Then you’ll see a report of the submission with your student information and the exam information along with the date and time of the submission. Some instructors may ask students to print or email a screenshot of the report as verification.